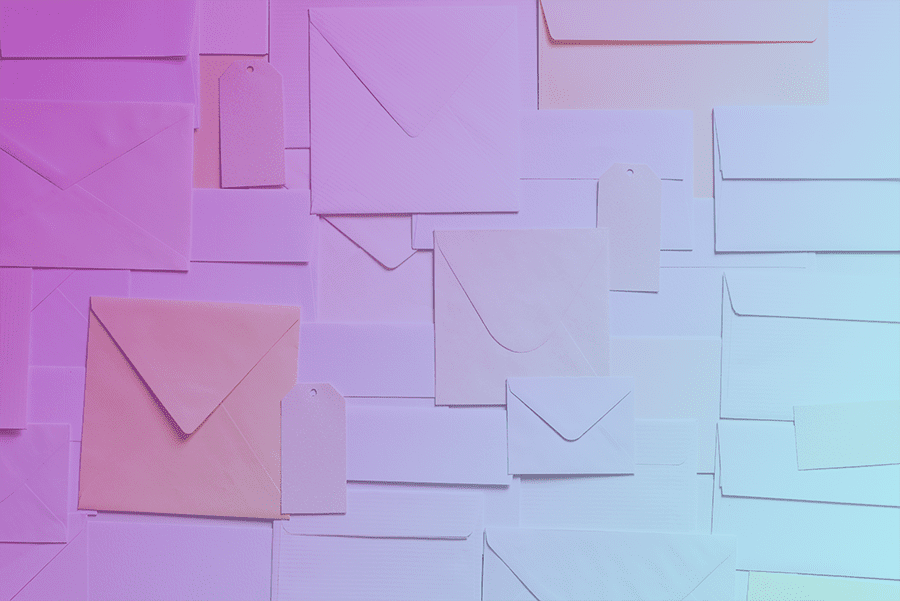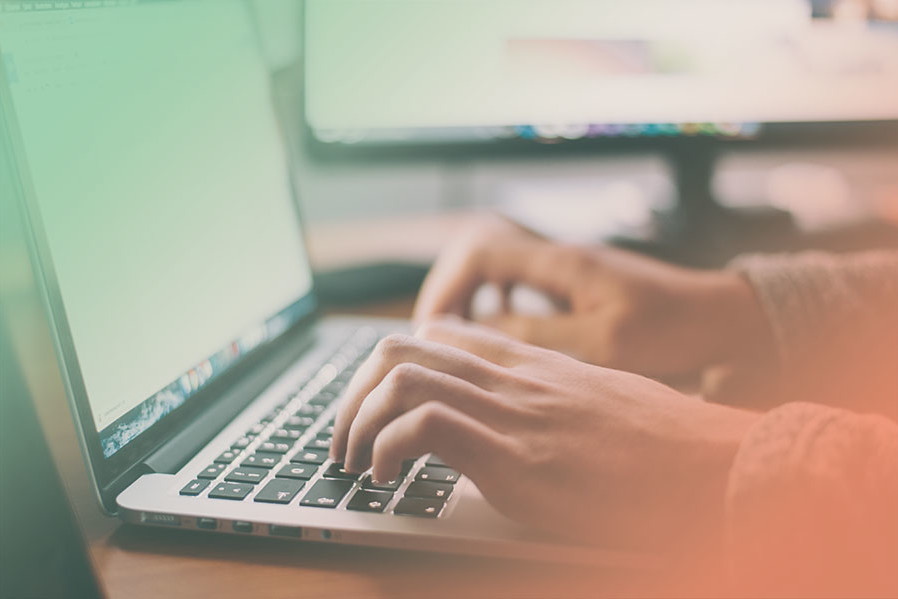This document provides instructions on how to get your Web Hosting setup and your WordPress website configured so that Galactic can start building your website.
Step 1: Setup Web Hosting on WP Engine.
Web Hosting is where your website will reside. Please sign up for WP Engine hosting. The ‘Startup’ package is likely the best fit for smaller companies getting less than 25,000 visits per month. I recommend adding ‘Site Monitoring’ so that we are notified of any website issues or errors. The ‘Extra Layer of Security’ is more for companies storing customer data or government agencies. If you think you may need this, please reach out and we can discuss.
WP Engine provides the best hosting you can buy for the 9 reasons I blogged about here. Follow the instructions that they provide to get everything setup.
Step 2: Add me to your WP Engine account.
Once the WP Engine account has been created, please add me “[email protected]” as a Full (no billing) user and I will automatically receive a Welcome Email from WP Engine. Select “Users” and then press “Add user” located at the top right of the screen.
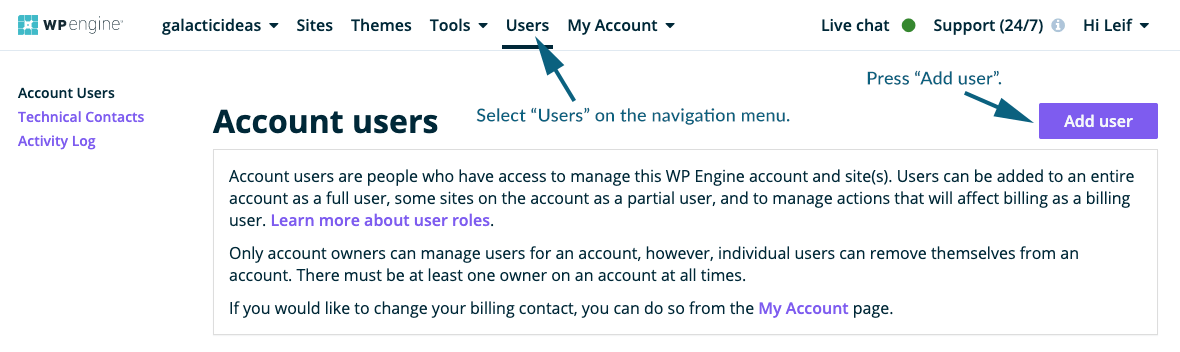
When the Add User screen opens up, please fill in the form as shown in the screenshot instructions below. Please use the email address [email protected] and assign me with ‘Full (No Billing”) account access.
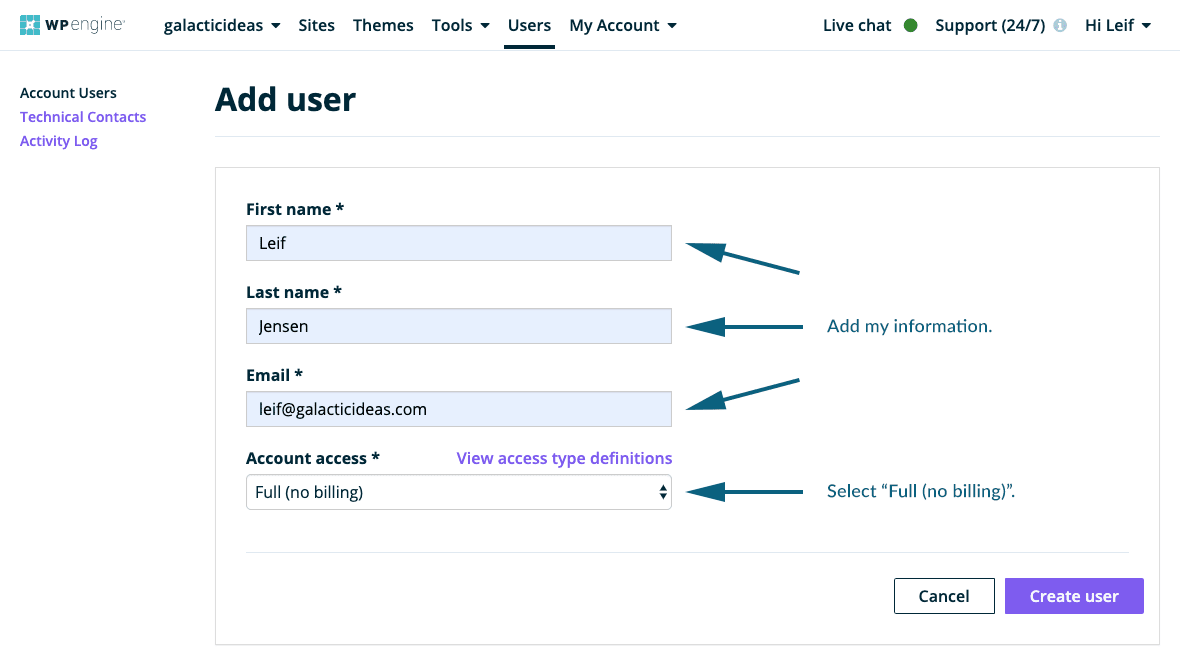
Step 3: Setup WordPress.
WordPress is the web platform that runs on your WP Engine hosting. This is a separate login that you will need to setup to access your website.
Login to your WordPress site by clicking on the link that WP Engine setup for you. You can find this link within your WP Engine dashboard on the Overview section next to the CNAME. Using my own account as an example, your login URL should look something like this: ‘galacticideas.wpengine.com’. Open that link to view your WordPress website.
After the website has opened successfully within a browser, you will need to add this to the end of the URL “/wp-admin”… so the login URL would look like this: ‘galacticideas.wpengine.com/wp-admin’ (see screenshot below):
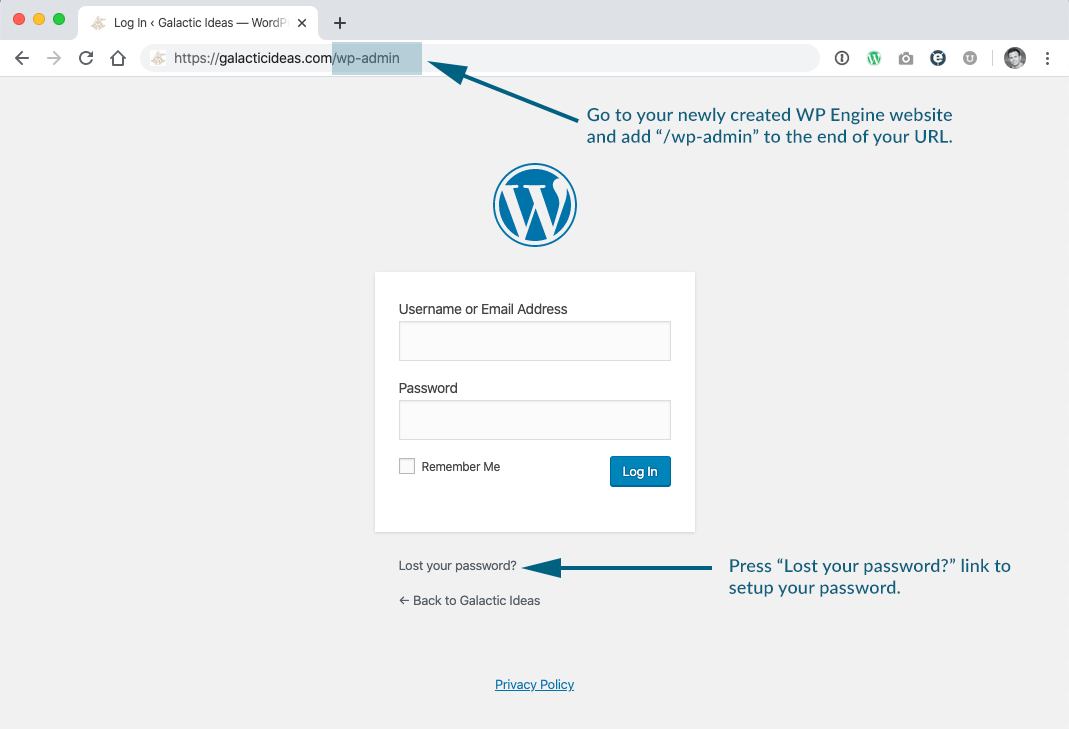
Once on that WordPress login page, click on the link that says “Lost your password?” and enter the email address that you used when you setup WP Engine. Follow the instructions to set up your password. You will receive an email at that address where you can reset your password. Once completed, login into your WordPress website.
Step 4: Add me to your WordPress website.
Once you are logged into your WordPress page, navigate to Users and add me as an Administrator user. Please use my ‘[email protected]’ email address. I will automatically receive a Welcome Email and will know what to do from there.
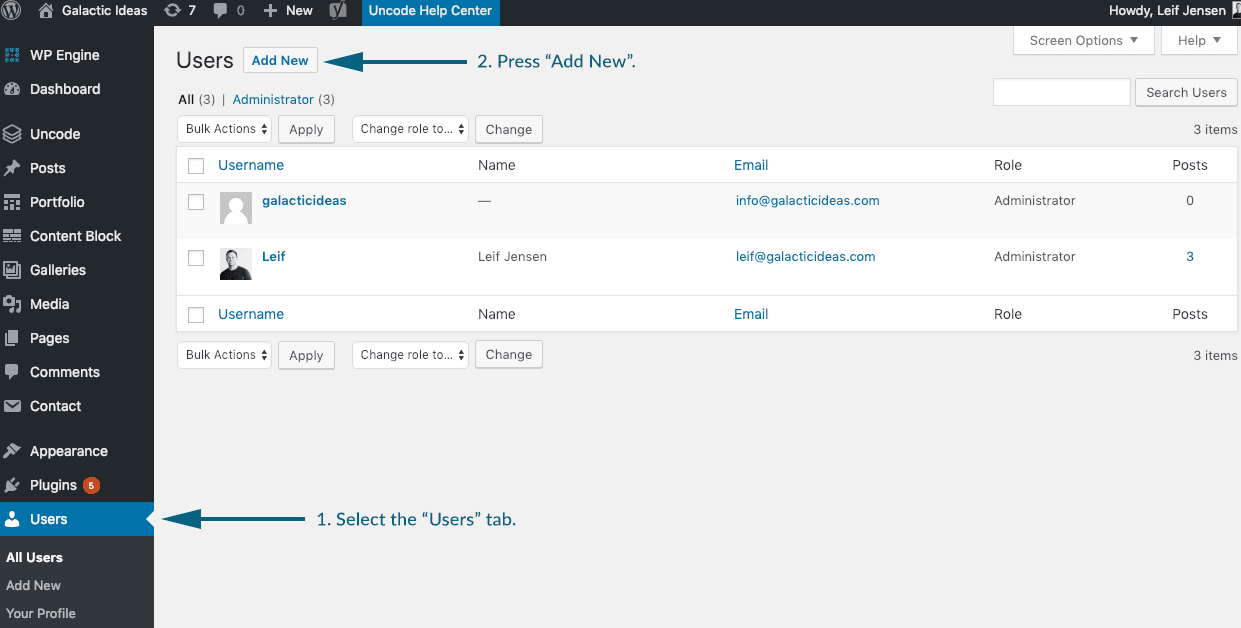
Please email us if you have any problems or ideas to improve these instructions.